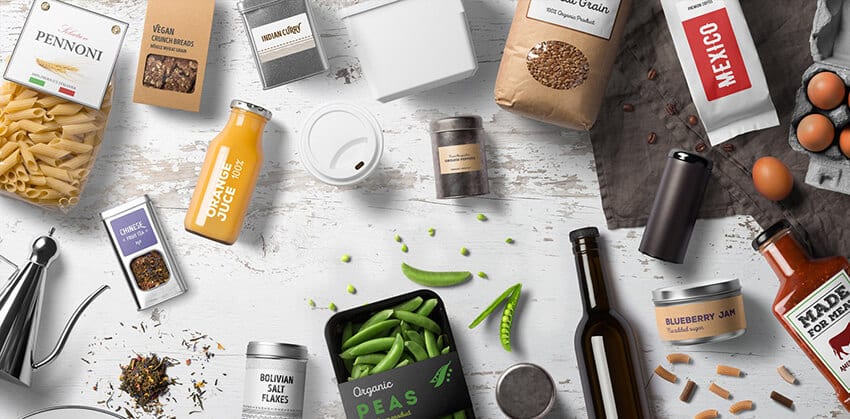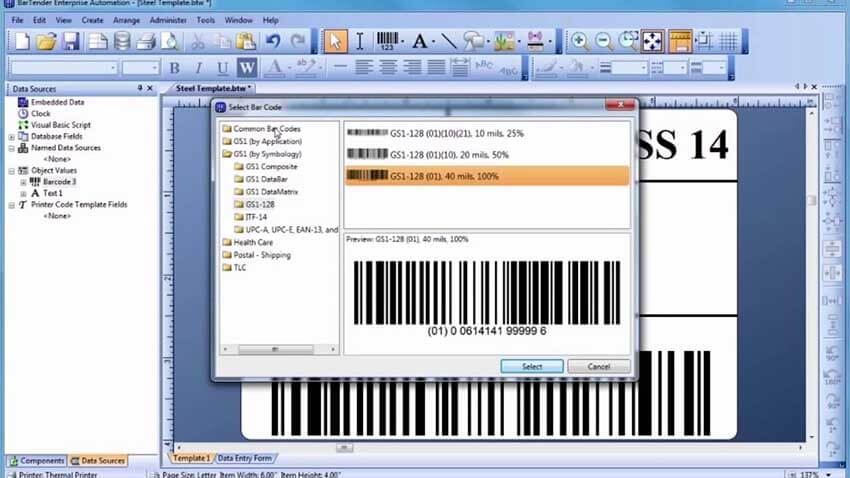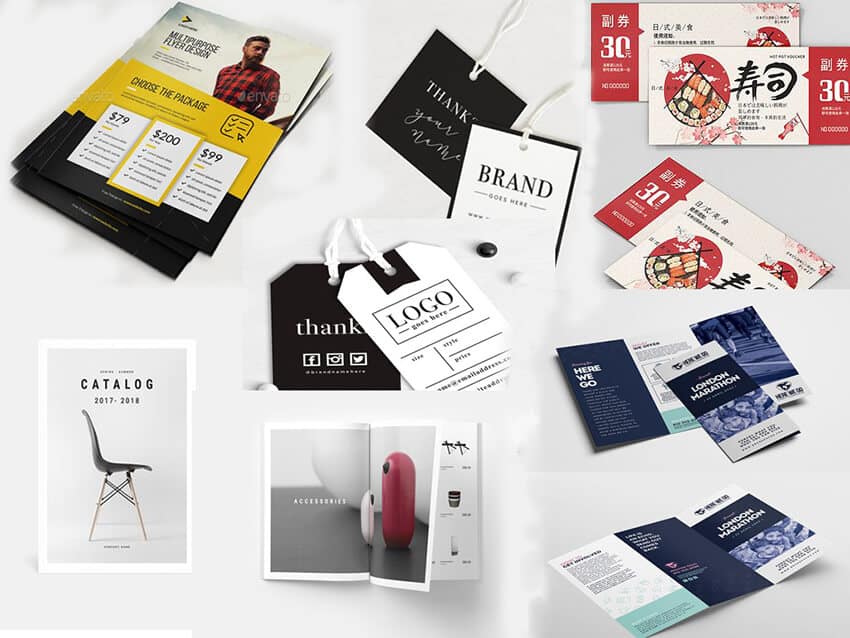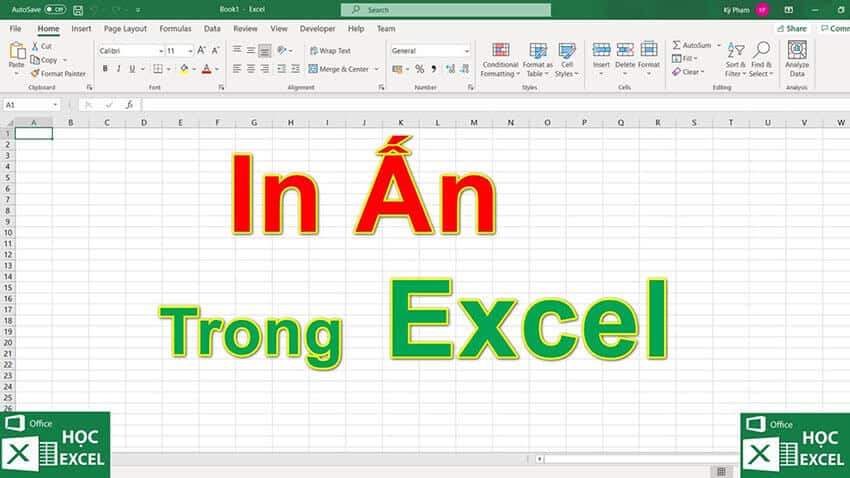
Trong quá trình sử dụng bảng tính excel thì sẽ có lúc bạn cần in ra giấy để thuận tiện cho công việc sử dụng. Vậy các in ấn trong excel như thế nào? Hãy cùng chúng tôi tìm hiểu từ A- Z qua bài viết dưới đây nhé.
NỘI DUNG CHÍNH
Cách thiết lập trình tự in ấn
Hiện nay có 2 cách để bạn thiết lập thủ thuật in ấn trong excel. Cụ thể như sau:
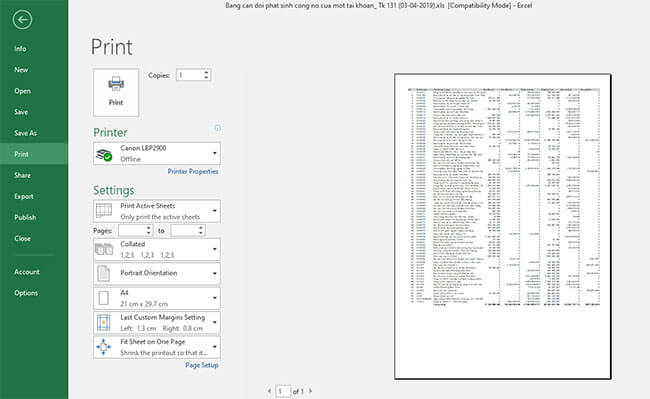
Cách 1: Sử dụng hộp thoại Page Setup
Để sử dụng hộp thoại Page Setup thì bạn chọn biểu tượng Page Setup ở Menu file. Khi hộp thoại Page Setup xuất hiện thì bạn lựa chọn tab page. Trong đó sẽ có các mục như sau:
Oriention
Mục này để xác định hướng trang giấy mà mình in dữ liệu. Có 2 chức năng tùy chọn bao gồm Portrait và Landscape. Portrait là chức năng in dữ liệu theo chiều dọc và Landscape là in dữ liệu theo chiều ngang.
Scaling
Chức năng là xác định tỷ lệ dữ liệu in và thay đổi nó để khít với chiều ngang hay chiều dọc của giấy. Các chức năng cụ thể bao gồm:
- Adjust to: thay đổi tỷ lệ của các dữ liệu in khi in ra giấy
- Fit to: thay đổi độ rộng, chiều cao vừa khít theo chiều ngang của giấy
- Wide by: thay đổi tương thích theo chiều dọc của trang giấy
- Paper Size: lựa chọn khổ giấy cần in
- Print Quality: lựa chọn chất lượng in
- First Page Number: đánh số trang đầu tiên cho bảng tính có nhiều số trang
- Ba nút Print: In trang tính
- Print Preview: Xem lại và kiểm tra lại trang tính trước khi in
- Options: Kiểm tra việc cài đặt và thiết lập máy in.
Tag Margins
Chức năng là thay đổi lề trang. Trong đó bao gồm như chức năng cụ thể là:
- Top: chỉ khoảng cách từ mép trên của trang giấy đến nội dung dữ liệu cần in
- Header: chỉ khoảng cách của tiêu đề đầu trang
- Left: chỉ khoảng cách từ mép trái của trang giấy đến nội dung của dữ liệu cần in
- Right: chỉ khoảng cách từ mép phải của trang giấy đến nội dung của dữ liệu cần in
- Bottom: xác định khoảng cách từ mép dưới của trang giấy đến nội dung của dữ liệu cần in
- Footer: xác định khoảng cách của tiêu đề cuối trang
- Horizon Bally: in dữ liệu ở giữa tờ giấy theo chiều ngang, nếu không chọn thì sẽ in dữ liệu bên trái tờ giấy
- Vertically: in dữ liệu ở giữa tờ giấy theo chiều dọc, nếu không chọn thì sẽ in dữ liệu bên trái tờ giấy
Chức năng in tiêu đề đầu và cuối trang. Trong đó bao gồm các chức năng cụ thể là:
- Header và Footer: sử dụng mục có sẵn dùng để làm tiêu đề đầu hay cuối trang
- Custom Header: tạo tiêu đề đầu trang tùy ý
- Left Section: nhập dữ liệu bất kỳ chữ, số… và nó sẽ hiển thị nội dung ở góc bên trái trang giấy
- Center Section: nhập dữ liệu bất kỳ chữ, số… và nó sẽ hiển thị nội dung trong khung này lên giữa trang)
- Right Section: tương tự và nó sẽ hiển thị nội dung trong khung này lên góc phải trang giấy.
Cách 2: Sử dụng công cụ Ribbon
In trong excel sử dụng công cụ Ribbon thì đầu tiên bạn cần nhấp chọn Tab Page Layout. Trong đó sẽ có các mục như sau:
- Tab Margin: Chức năng là căn lề trang in. Bạn có thể lựa chọn mẫu có sẵn hoặc nhấp mục Custom margin để có thêm lựa chọn khác.
- Orientation: Chức năng là chọn chiều cho trang giấy in. Bạn sẽ có 2 lựa chọn là Portrait (in theo chiều dọc của khổ giấy) và Landscape (in theo chiều ngang của khổ giấy).
- Size: Chức năng là chọn khổ giấy cho trang in.
- Print Area: Chức năng là chọn vùng in.
- Print title: Lựa chọn mục này nếu bạn muốn tiêu đề cho tất cả các trang.
Cách xem và thực hiện in ấn
Có 2 cách để xem và thực hiện in ấn trong Excel như sau:

Xem và thực hiện in ấn bằng biểu tượng Print trên thanh Quick Access Toolbar
Đối với cách này thì văn bản sẽ được in tất cả các trang sang máy in mặc định trên máy tính. Những văn bản chứa nhiều nội dung sẽ không phù hợp sử dụng cách này. Bởi lẽ có thể nó sẽ dẫn đến tình trạng máy in quá tải vì in quá nhiều trang trong cùng 1 lúc.
Xem và thực hiện in ấn bằng cách nhấp tổ hợp phím Ctrl + P hoặc Office Button
Khi cửa sổ Office Button xuất hiện thì bạn hãy chọn mục Print. Ở khung bên phải là màn hình xem trước khi in, ở khung bên trái là các tùy chọn in ấn. Cụ thể các tùy chọn bao gồm:
- Number of copies: tùy chọn số bản sao chép từ bản in. Chẳng hạn bạn muốn in hợp đồng thành 2 bản để gửi khách hàng thì điền giá trị là 2.
- Print: Tùy chọn máy để in văn bản. Trong máy tình sẽ có rất nhiều máy in khác nhau. Do đó bạn cần chỉ định máy in sẽ in văn bản.
- Print What: Tùy chỉnh chọn các trang in. Cụ thể bạn sẽ nhập trang bắt đầu in và mục Pages và mục To cho trang cuối cùng được in. Bạn cũng có thể nhấp vào Active Sheets để có thêm tùy chọn như Active sheets (Chỉ in Sheet hiện thời), Selection (Chỉ in vùng dữ liệu được chọn), Entire workbook (In toàn bộ các Sheet có trong WorkBook), Other Settings (Các tùy chọn khác khi in ấn).
- Collated: Tùy chỉnh in copy thành nhiều bản. Nếu bạn muốn in từng bộ thì có thể chọn mục Collated ( lần lượt từng trang và bắt đầu lại khi hết trang cuối cùng). Hoặc nếu bạn muốn in liên tục thì chọn UnCollated( hết các bản copy của trang đầu tiên rồi mới đến trang kế tiếp).
- Portrait Orientation: Tùy chỉnh in theo khổ giấy dọc hay ngang.
- Last custom margin settings: Tùy chỉnh chọn lề cho trang in.
Bài viết trên chúng tôi đã hướng dẫn chi tiết cách in ấn trong excel. Mong rằng qua đây đã giúp các bạn có thông thêm tin hữu ích về thủ thuật in ấn này. Cảm ơn bạn đã dành thời gian theo dõi bài viết.
CÓ THỂ BẠN QUAN TÂM:



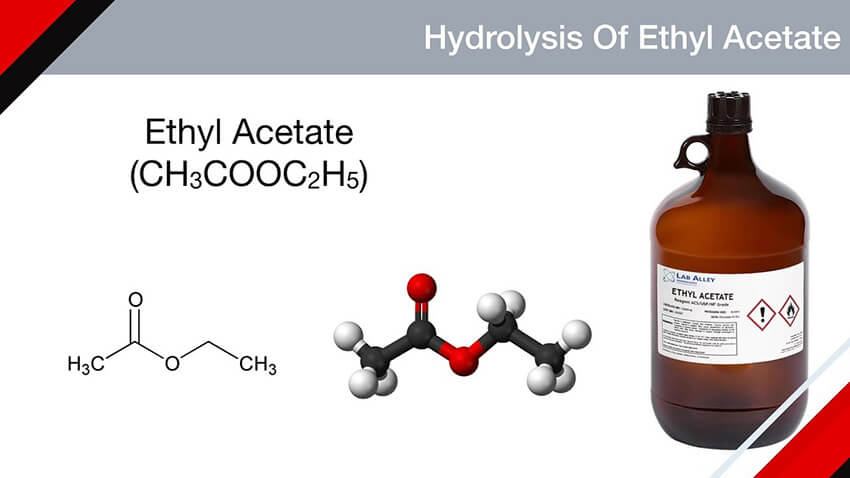
![[Khám phá] Top 7+ cách tẩy băng keo hiệu quả tại nhà Tẩy băng keo bằng nước rửa chén](https://sieuthinganhin.com/wp-content/uploads/2021/11/Kham-pha-Top-7-cach-tay-bang-keo-hieu-qua-tai-nha.jpg)